
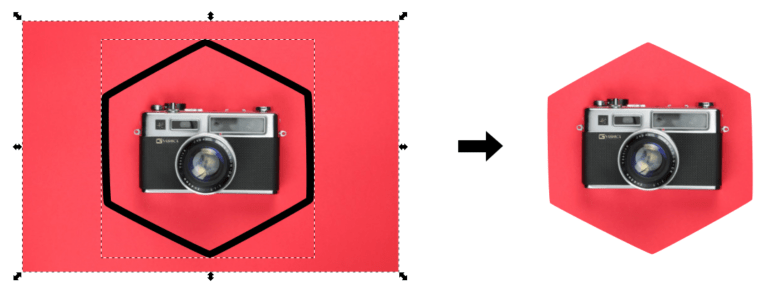
Increasing the mass will make the eraser move slower and trail further behind, whereas decreasing this value will reduce it. The delayed erasing makes it easier to change course while erasing without having to undo and start over again. The benefit of using this feature is that it allows you to erase objects in Inkscape with more precision. The Mass setting will make it so your eraser strokes trail behind your cursor as if they’ve been slowed by inertia. The greater the input value the more your eraser will tremor when drawing.Īs is the case with the other settings, this can be disabled by simply resetting the input value back to 0. The Tremor setting is useful if you’d like to erase objects using a whimsical brush stroke that looks more like it was drawn with an ink pen as opposed to the straight, fluid lines the tool typically generates: Without it, eraser strokes will have squared caps: With an input value great than zero, rounded caps will be applied to your eraser strokes based on the numerical input. The Caps setting will apply rounded caps to the ends of your brush strokes. To disable this setting you can simply reset the input box back to 0 and press Enter. With an input value greater than 0, moving the eraser quickly will create thin strokes, whereas moving it slowly will make larger strokes: The Thinning setting makes your eraser strokes responsive to the speed (or velocity) of your hand movement. If you are on a desktop working with a mouse then this setting is not relevant. With this setting enabled your eraser will function in response to the amount of pressure you are placing on your pen/stylus. The Pressure Sensitivity setting is intended for use with drawing tablets.
Crop image inkscape trial#
Unlike other design applications, Inkscape does not use the cursor as an indication of the size of your brush relative to your artwork, which means you’ll have to find the right size by trial and error. Increasing the width values will create larger erase strokes, whereas decreasing it will make them smaller/thinner: The first tool setting - Width - dictates the size of your erased brush. Let’s have a look at what all of these presets do. These tool settings are all located near the top of your screen, just above your canvas: This tool options will only be visible when the Erase Tool is selected.
Crop image inkscape how to#
Now that we’ve gone over how to erase in Inkscape based on the Erase Tool’s various modes, let’s get into the nitty gritty details of the tool so you can unlock its full potential. However, it should be noted though that this is an Inkscape-specific feature, meaning if you save your work and open it in another application (such as Illustrator or Affinity Designer) then the changes may not be preserved.įor this reason it is advised that you use the standard cut-from-shape mode when intending to work cross-platform. You can test it out for yourself to see how it works. The benefit of using this mode is that it’s non-destructive, meaning you can undo any alterations made with the eraser later on if need be by selecting the object and navigating to: this mode creates temporary negative space using a clipping mask: The difference is that instead of erasing the object. The clip mode essentially does the same thing that the cut from shapes mode does. This final mode is a new feature that was added to the Erase Tool for the version 1.0 release of Inkscape. This means that if you want to erase parts of a single object, this would be the ideal mode to use. Everything that the red stroke touches will be erased, but only partially: Cut mode allows you to erase portions of objects.

When enabled, clicking and dragging on your canvas will create a red stroke that follows your hand movement. This next mode is what allows you to erase in the most traditional sense and is the default mode for this tool. Instead, it’s a way of erasing entire objects from your artwork. So in essence, this doesn’t actually “erase” any part of an object. Every object the red line touches will be deleted entirely: Delete mode causes every object you touch to be deleted rather than erased. With this mode enabled, clicking and dragging on across your canvas will generate a red line that follows your hand movement.

The first mode that dictates the behavior of the eraser tool is the delete mode. In this part of the lesson we’ll be going over each of these modes, and then digging into all the tool settings later on in the tutorial.


 0 kommentar(er)
0 kommentar(er)
